How To Change Colors Of Image In Photoshop
How to Change the Color of an Image in Photoshop: three Ways
Want to alter the color of your images? Let'due south testify yous three ways you tin do it in Photoshop.
There are many reasons why you would want to modify a sure color of a photo; to friction match the theme of your business or to but give your images a artistic touch. Adobe Photoshop has a couple of tools that make this job relatively easy. Here are the three simplest ways to change a color of an image.
To start with, we're going to testify yous how to manipulate the Hue/Saturation tool. Allow'due south bound right in.
- Get-go, you lot demand to select the area or object in the photograph that you want to alter the color of. In that location are different selection tools in Adobe Photoshop, but normally, the Quick Selection will work like a amuse.
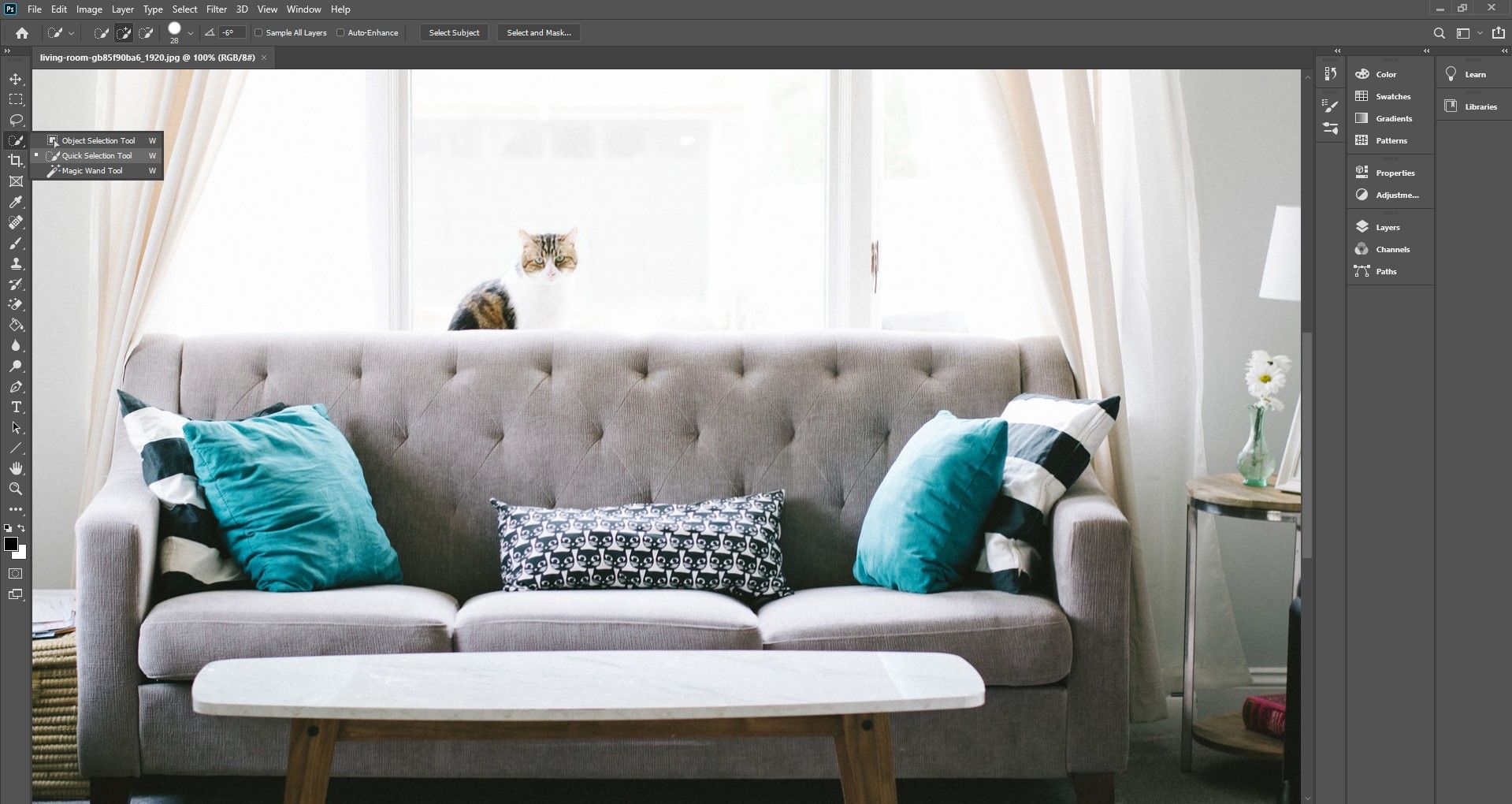
- Once you select the area, go to Image > Adjustments > Hue/Saturation, or press Ctrl + U on your keyboard.
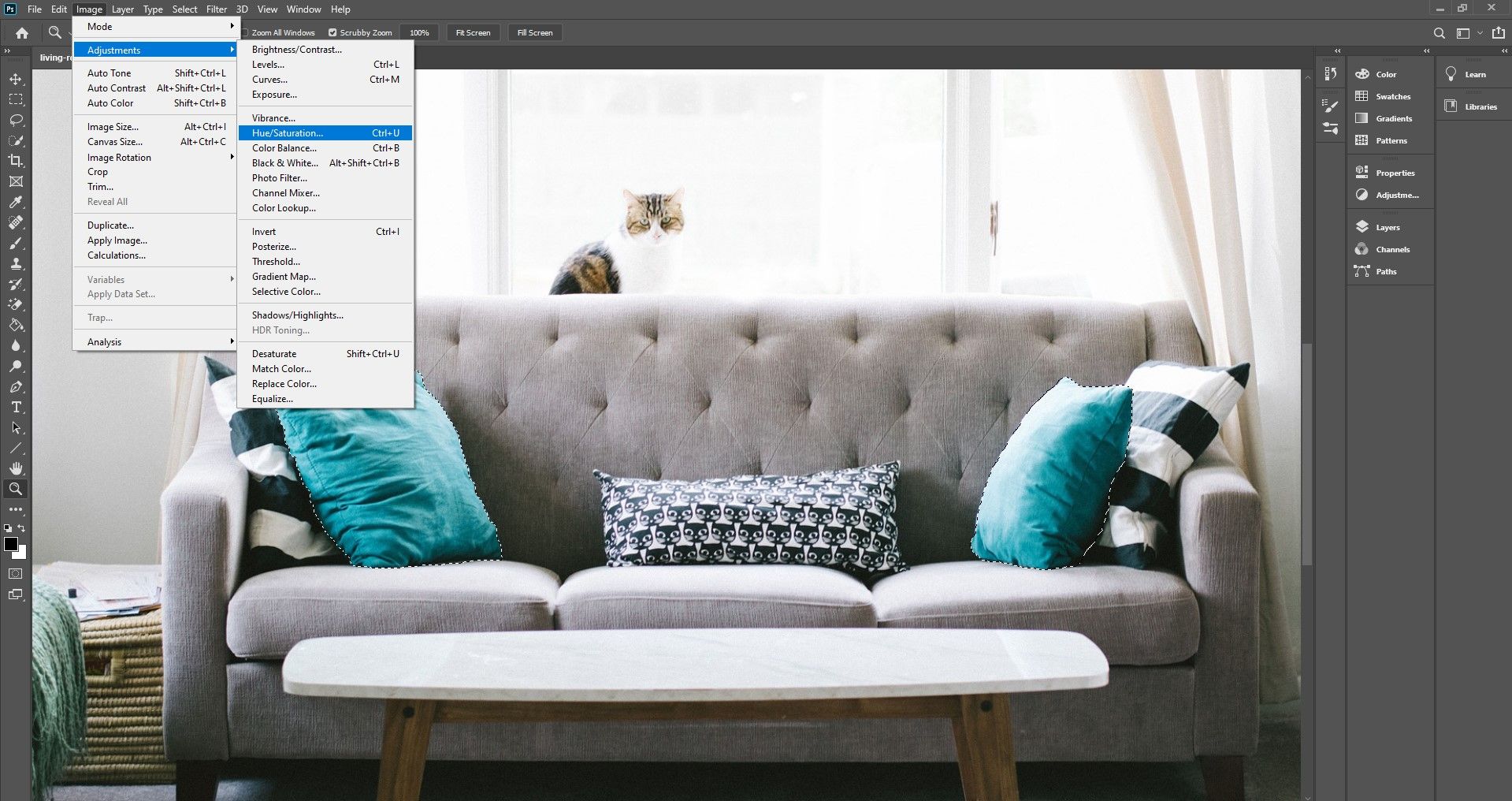
- A window will pop upwardly, and in that location you can play around with the settings. Hue changes the color of the option, Saturation can brand the selection go from black-and-white to saturated, and Lightness tin can make the choice lighter or darker.
- When you are happy with your results, click on OK.

Now, let's await at how to use the Replace Colour tool. Just follow the below steps.
- Afterwards opening your desired photo in Photoshop, go to Epitome > Adjustments > Replace Color.
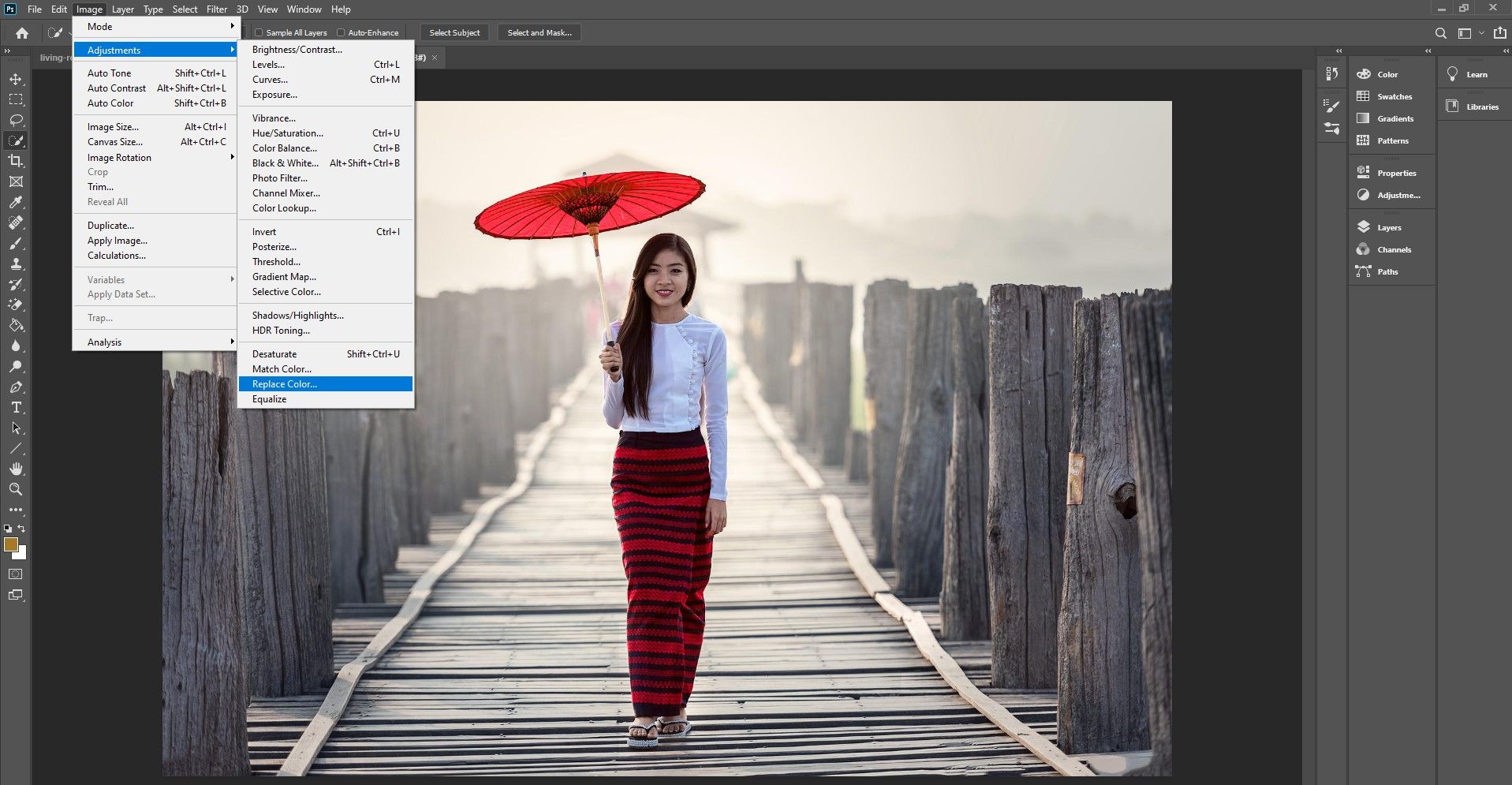
- Use the eyedropper tool to select the color yous desire to change. To add areas, click on the Add to Sample tool or Shift + left-click on the areas. To remove areas, use the Decrease From Sample tool or Alt + left-click on the areas.
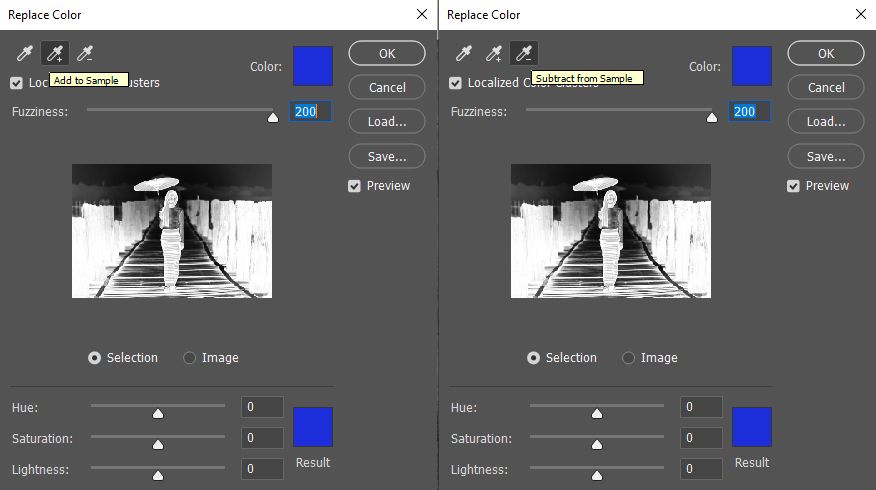
- Alter the Hue, Saturation, and Lightness options until you are happy with the results.
- Make sure to have Localized Colour Clusters checked, as that gives you lot more accurate masks.
- You should too take the Preview option checked because that will allow you see all the changes as you make them.
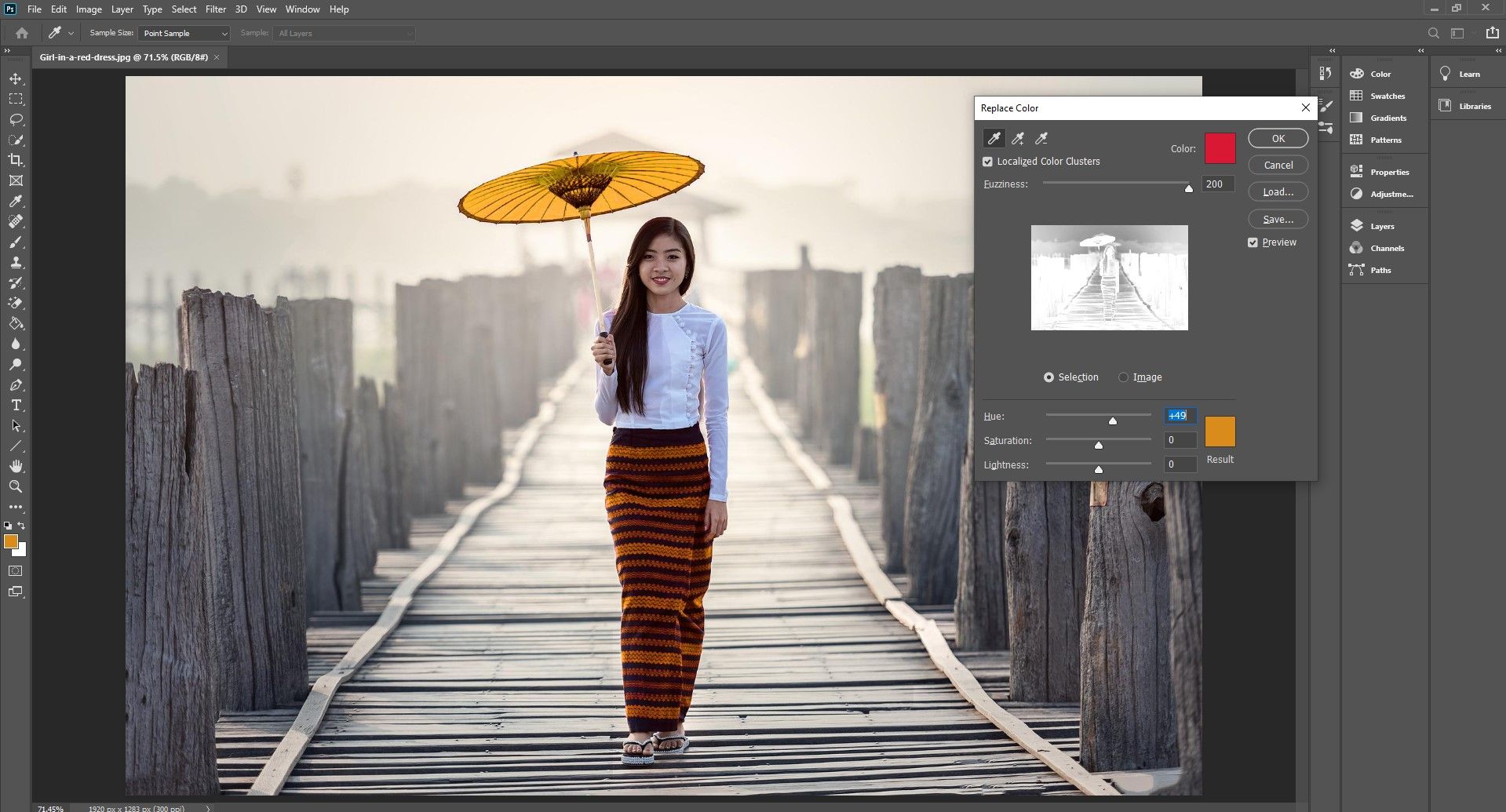
- When you are happy with the result, click on OK.
- If you want to delete the color from some areas, you can utilise the History Castor tool.
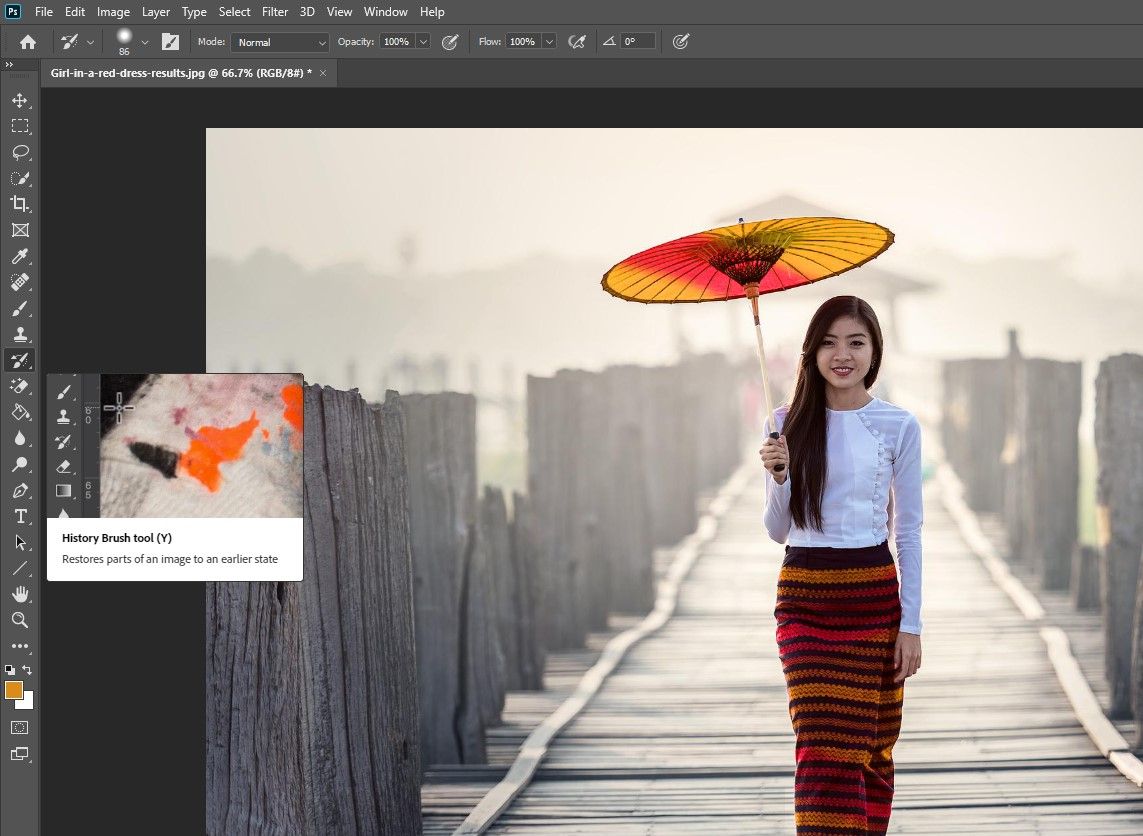
Lastly, let'southward look at the Color Replacement tool. Notation that this is different from Supplant Color in the previous department.
- After opening your photograph in Photoshop, select the Colour Replacement Tool.
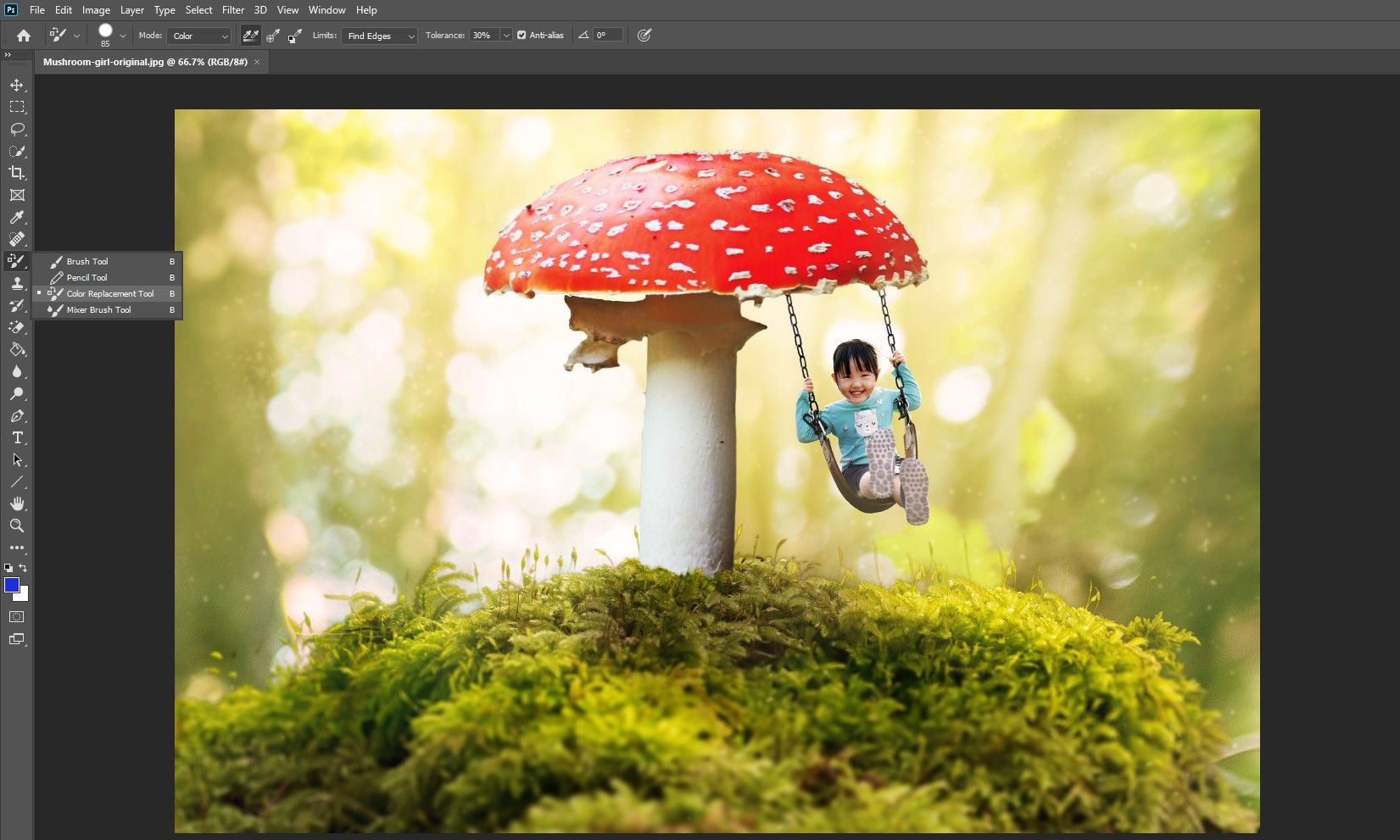
- In the bar on meridian of Photoshop, y'all will become additional options for this tool as shown in the epitome below.

- Mode includes Hue, Saturation, Color, and Luminosity options. Depending on what y'all choose, you will only modify that aspect of the photograph. In this case, you lot want to choose Colour.
- There are three Eyedropper options. Continuous continuously samples the color as y'all move the Castor tool (this is the Eyedropper tool we used). Sample One time replaces the color that you first click on only in areas that contain that color. Background Colour replaces simply the colors that will lucifer whichever color you chose equally the background swatch.
- Limit controls how the castor volition conduct; there are three options. Contiguous simply replaces colors that match the sampled colour, are adjacent to it, or are touching it (we used this one). Find Edges focuses on the edge of a photo while replacing the colors that Photoshop perceives are within those edges. Discontinuous replaces the sampled colour no matter where it appeared within the cursor area.
- Tolerance controls how accurately the colour needs to match the sampled color to become replaced. We set it to 100%.
- Once you have selected all your preferred options, just click and drag over the area where you wish to modify the color.
- You can choose the color by clicking on the front square at the lesser of the toolbar on the left.
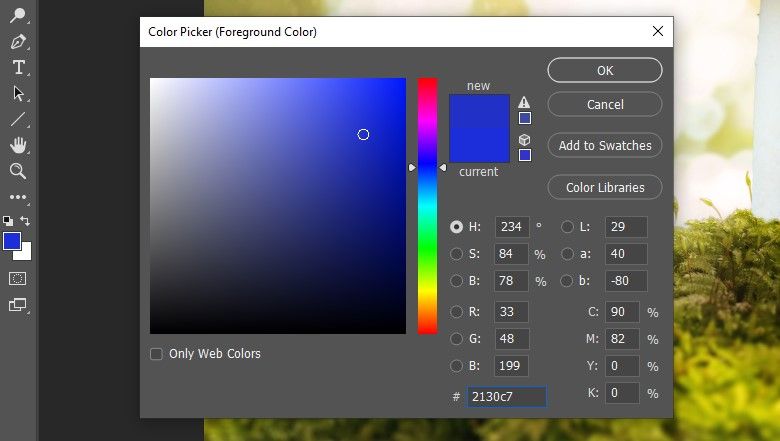
And here's our consequence:

Hands Modify the Color of an Image in Photoshop
Adobe Photoshop has a lot of creative tools that allow y'all to alter photos withal y'all want. These were the 3 simplest ways you can change the color of an paradigm. If you want to know more than virtually Photoshop and how to employ it, check out our next article.
Near The Author
Source: https://www.makeuseof.com/photoshop-how-to-change-color-of-image/
Posted by: buttsnessiogs93.blogspot.com



0 Response to "How To Change Colors Of Image In Photoshop"
Post a Comment